
- #Adobe digital editions password install#
- #Adobe digital editions password password#
- #Adobe digital editions password Pc#
- #Adobe digital editions password download#
(If this is your first time, you will get a message on Adobe Digital Editions asking if you want to authorize your Nook with that computer.(If this is your first time connecting your Nook to the computer, your computer might need to run a few quick updates so the computer and Nook can “talk” to each other).Plug in your Nook to your computer using your USB cord supplied with the Nook.To get the library book on your Nook, follow these steps. Select “Return Borrowed Item” to send back to the library. But you can return it early if you want by going to your library view in Adobe Digital Editions and right-clicking on the book title. Your book will be returned to the library automatically at the end of your checkout period – so you don’t need to worry about late fees. This will automatically open the book with your Adobe Digital Editions so you should be able to read the book on your computer if you wish.“Do you want to open or save this file?” Choose “Open” Check the box for EPUB eBook (this is the only format you will be able to read on your Nook!).Hit the button “Download (Select one format)”.

If you still want to check out the book, click on the blue “Borrow” button located below the Star Rating You are in a detail screen for the book.When you find the book you want, click on the name of the book below the picture of the cover.If you want to see only copies that you can currently check out (that aren’t checked out to other people), click on the box that says “Available now”.Search for the item you want to check out using the search box in the top right hand corner if you want to browse, go to Advanced Search, select “EPUB eBook” from the Format menu and choose whatever subject interests you.Check the box “remember my login information on this device” if you are using your own home computer. Enter your complete library barcode number from the back of your library card.Select “Daviess County Public Library” from the drop-down menu.Hit the “Sign In” button in the top right hand corner.Click on the link for “eBooks & eAudios”.Click on the link for “Downloads” (the blue box on the left hand side of the page under the central image).
#Adobe digital editions password download#
You are now ready to search for and download books from the library.
#Adobe digital editions password password#
#Adobe digital editions password Pc#
Download Adobe Digital Editions by selecting Macintosh (if you have an Apple Computer) or Windows (if you have a Windows-based PC.On the Adobe website, search for “Adobe Digital Editions” or follow this link.
#Adobe digital editions password install#
Second, install the Adobe Digital Editions program on your home computer by following these steps: (Write down this information you will need it later.)
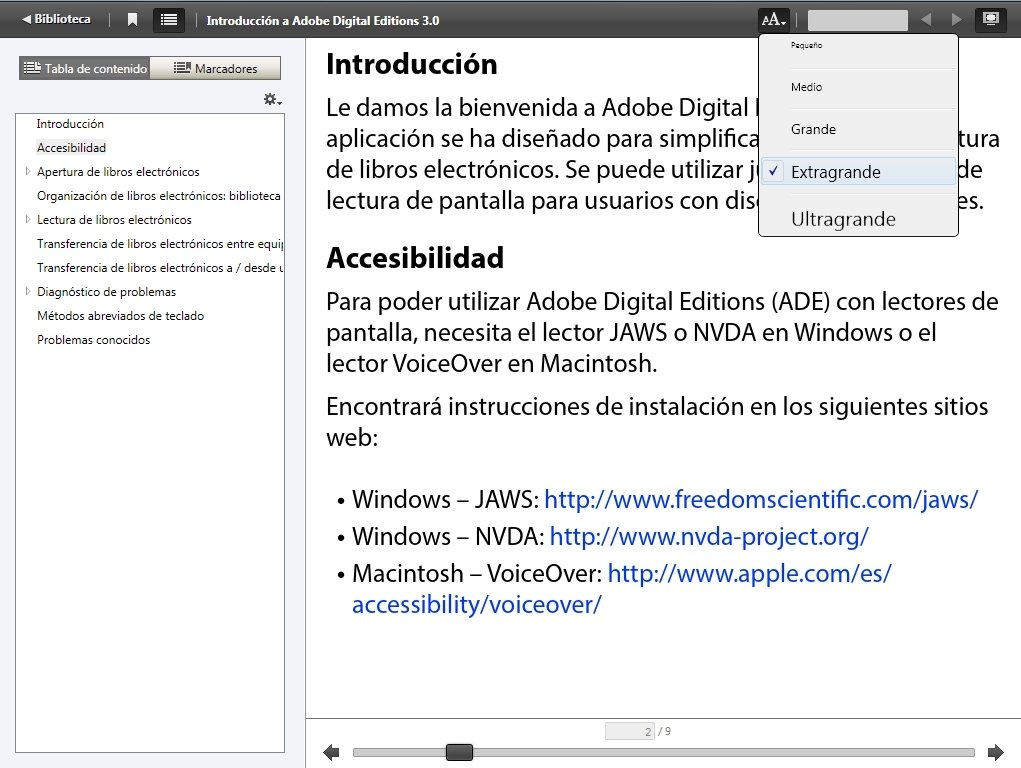

You must use this computer to transfer files from your computer that you have downloaded from the library to your Nook. (if you have a Nook Color or Nook Tablet, you will use different instructions)


 0 kommentar(er)
0 kommentar(er)
